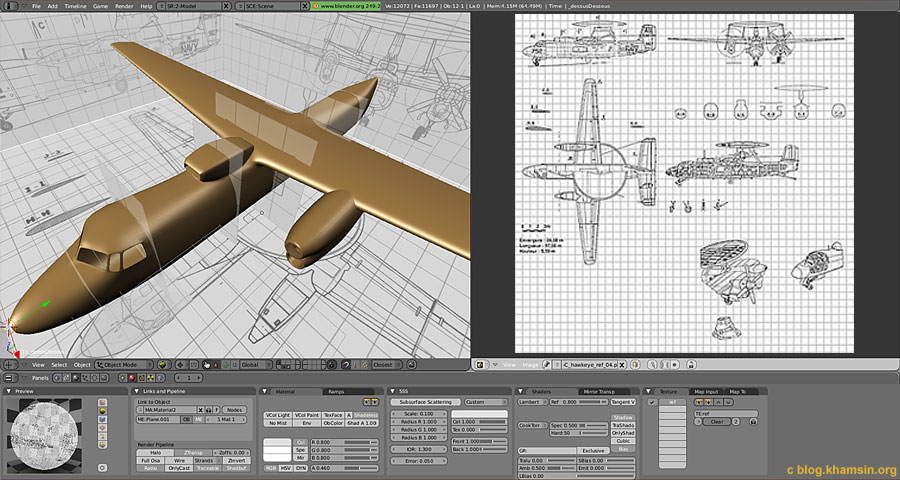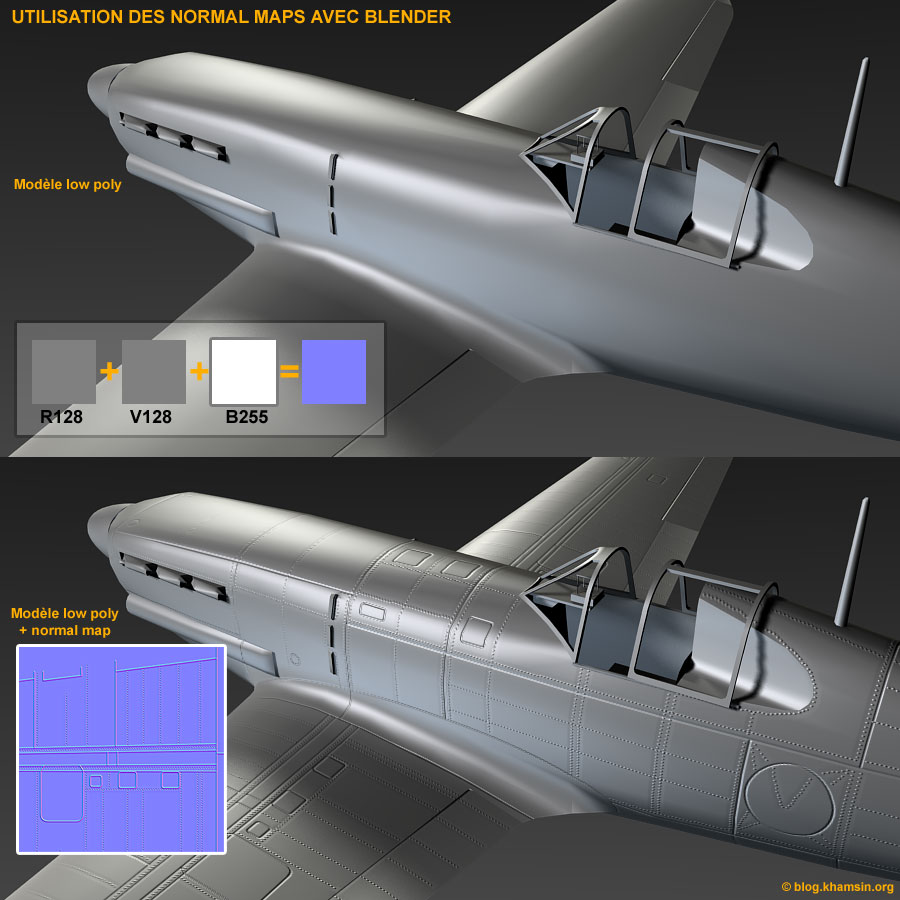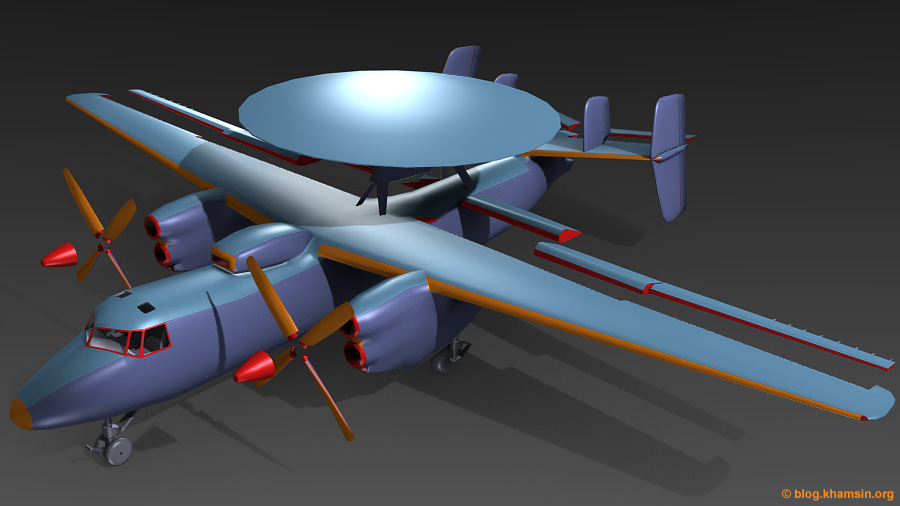
Légende de l'image : Des parties ont été déplacés temporairement pour
faciliter la sélection des faces cachées. Les textures (bleu clair pour les
surfaces supérieures, orange pour les faces frontales...) serviront de
zones de sélection pour le dépliage UV. Pour quelques zones particulières (en
rouge), le dépliage par projection sur plans orthonormé n'est pas adapté. On
optera plutôt pour le dépliage
avec couture.
La modélisation est pratiquement terminée. Il me reste quelques détails asymétriques à modéliser sur le fuselage. Pour ces dernières interventions de modélisation, il est donc nécessaire d'appliquer le modifier "Mirror".
Avant de fusionner les demi-fuselages, prenez le temps de vérifier votre modèle car si vous devez corriger quelque chose après l'application du modifier "Mirror", vous serez obligé de le faire 2 fois (à droite ET à gauche). Variez les points de vues dans la fenêtre "3D View" et examinez soigneusement votre modèle sous tous les angles pour rechercher les dernières petites erreurs qui pourraient être encore présentes. Passez en vue "Textured" pour vérifier les normales aux faces.
Il est aussi temps de penser au dépliage UV de l'avion qui sera réalisé en utilisant l'option "Project from view". Pour préparer ce dépliage, j'affecte des matériaux aux faces de mon modèle. De cette manière, il sera aisé de sélectionner toutes les faces liées à une projection (sélection par matériau) et de les projeter sur un plan.
- Créez un matériau pour chaque plan de projection (top, bottom, front, rear, left side, right side). Pour chaque matériau, modifier seulement la couleur de diffusion. Arrangez vous pour distinguer facilement les différentes zones. N'utilisez pas de couleur trop sombre, la visualisation et donc la sélection deviendrait difficile.
- Assignez à toutes les faces du modèle un des matériau en fonction de la direction de leurs normales. Dit plus simplement, vous passez en vue de dessus dans votre fenêtre "3D View", sélectionnez les faces qui font donc face à la caméra et appliquez le materiau "top" pour cette vue,
- Faites de même avec les autres plans de projection avec la texture correspondante ("top" pour la vue de dessus, "bottom" pour la vue de dessous, "front" pour la vue de face,...)
- Reportez à plus tard l'assignation des textures left side et right side. A faire une fois les deux demi-fuselages fusionnés.
- Mais assignez maintenant les textures top, bottom, front et rear car ce travail sur la partie droite sera automatiquement actualisée sur la partie gauche.
- N'hésitez pas à déplacer les surfaces de contrôles (ailerons, flaps,..) pour pouvoir accéder aux faces cachées (voir image)
Vous pouvez maintenant appliquez le modifier "Mirror" et vous occupez des détails asymétriques. Pour terminer, appliquez les textures left side et right side. Votre modèle est prêt à être déplié.