Plan 3 vues dans Blender pour X-Plane
Par khamsin le samedi 13 mars 2010, 00:23 - Tutoriaux Blender - Lien permanent
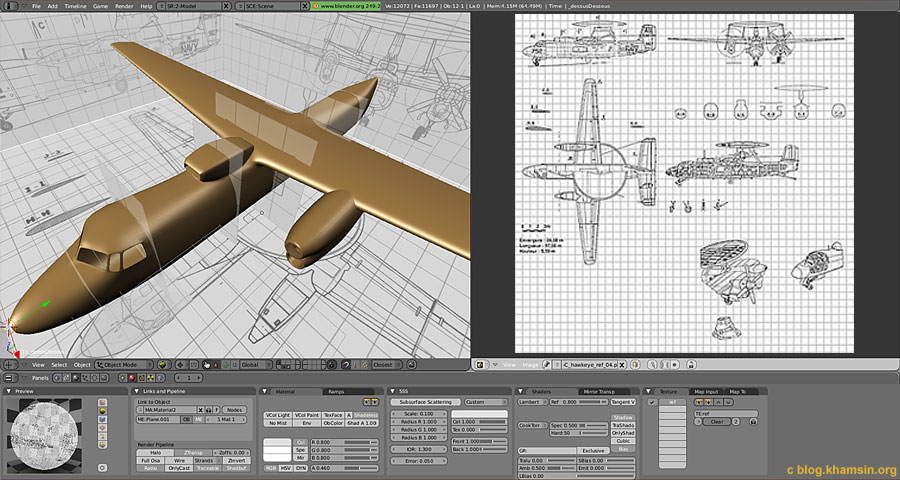
Utiliser et positionner les images de références dans la fenêtre 3D de Blender est une des premières difficultés rencontrées par un débutant sur Blender. Je vous propose aujourd'hui une méthode que je crois simple, confortable et précise.
- Créez une nouvelle image carrée de 4096 X 4096 pixels dans votre éditeur 2D,
- Importez tous les plans à la même échelle (face, dessus, profils, sections, détails,...) sur des calques séparés,
- Calculez l'échelle 1m =>91 pixels dans mon cas,
- Dessinez sur le calque supérieur une grille (module 1 X 1m) soit 91 X 91 pixels dans mon cas,
- Positionnez tout vos plans en vous aidant de la grille pour notamment aligner les plans de symétrie,
- Ne tentez pas d'optimiser l'espace de votre image comme vous le feriez pour une texture,
- Essayer plutôt de laisser suffisamment d'espace libre entre vos références pour pouvoir les sélectionner seules,
- Organisez votre interface de Blender : une fenêtre "3D View" et une fenêtre "UV Image Editor",
- Dans votre fenêtre "UV Image Editor", charger votre image de référence.
Pour chaque élément, la séquence est la suivante :
- En vue 'UV Image Editor", vous déterminez la surface d'un élément (dans mon cas, la vue de dessus s'inscrit dans un rectangle de 19 par 26 carrés soit 19 par 26 m)
- En vue "3D View", passez en vue de dessus, ajoutez un plan aux même dimensions,
- Toujours en vue de dessus, passez en "mode Edit" et dépliez votre plan en optant pour l'option 'Project from View",
- Dans la fenêtre "UV Image Editor", redimensionnez et repositionnez votre dépliage sur la grille,
- Assignez un material "Reférences" à ce plan avec l'image de référence chargée dans le canal UV
Pour améliorer la lisibilité de votre espace de travail, pensez à placer toutes vos références sur différents calques. De cette façon, vous pourrez précisément faire apparaître ou non tout ou parties de vos références.
En agissant sur le paramètre de transparence de votre material "Références", les références seront plus ou moins visibles.
Si l'option "Blender GLSL Materials"' est activée, vous avez la possibilité de visualiser vos références aussi bien sur les vues orthonormées qu'en vue "perspective".