Normal maps avec Blender pour X-Plane
Par khamsin le dimanche 7 mars 2010, 15:52 - Tutoriaux Blender - Lien permanent
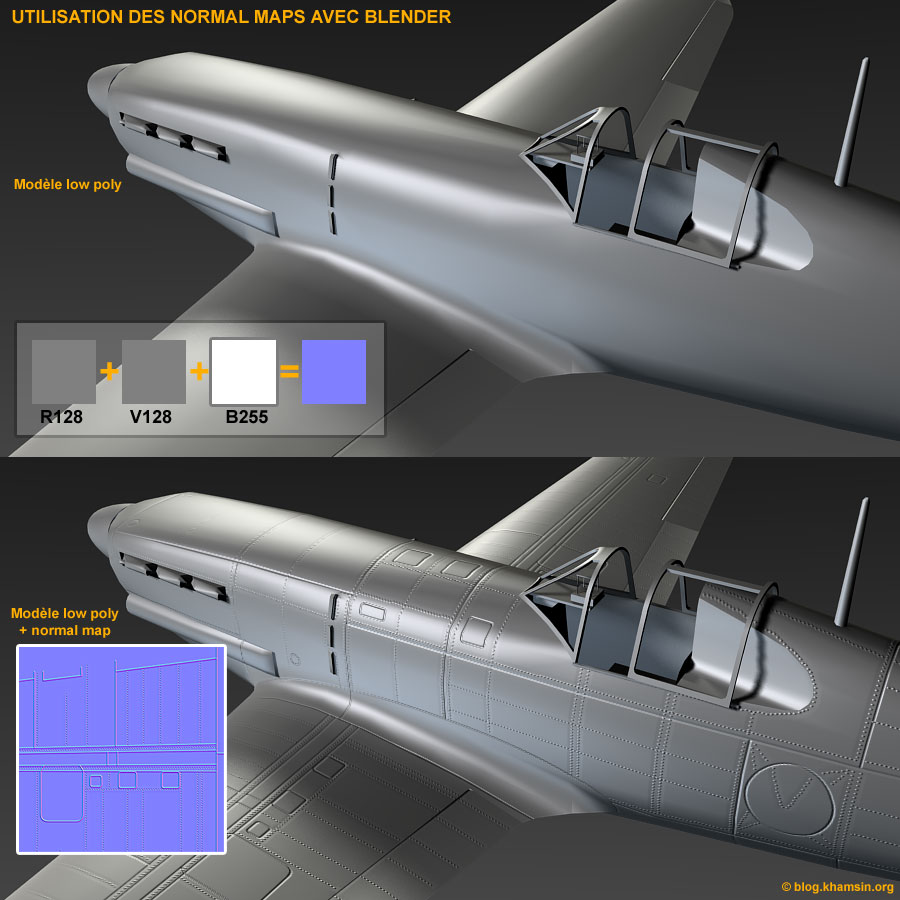
Les Normal maps sont des images couleur RVB. Les valeurs sur les trois couches (Rouge, Vert et Bleu) sont utilisées pour modifier la direction de la normale du pixel correspondant. Pour chaque pixel de la texture normale, le moteur de rendu de Blender extrait les valeurs et les convertit ainsi :
- Le rouge (0 - 255) correspond à la composante X (-1.0 - 1.0);
- Le vert (0 - 255) correspond à la composante Y (-1.0 - 1.0);
- Le bleu (0 - 255) correspond à la composante Z (0.0 - 1.0).
Les valeurs de la composante bleue (axe Z) seront limitées aux valeurs 128 à 255 pour obtenir un rendu correct quelque soit la position de l'observateur. Les valeurs inférieures (de 0 à 127) inverseraient la direction de la normale. La face serait donc invisible.
Ce type de normal map à l'aspect bleuté est utilisé dans les applications temps réel et plus particulièrement le moteur de rendu de X-Plane
Les éléments requis
Le modèle 3D doit être finalisé et déplié correctement.
Création de la normal map
Il existe deux méthodes :
- Extraire les informations géométriques d'un modèle 3D détaillé. On utilisera la fonction "Bake normal map from selected object",
- Dessiner une texture en niveau de gris et générer la normal map avec un plugin dans votre application 2D.
Réaliser un modèle 3D extrêmement détaillé pour obtenir une normal map de l'extérieur d'un avion est une tâche ardue mais cette option est tout à fait envisageable pour certaines parties de l'avion comme par exemple les roues. Pour les détails superficiels du fuselage et des ailes (rivetage, panneaux, entoilage et autre...), une image en niveau de gris sera convertie en normal map.
Application et prévisualisation de la normal map dans Blender
- Un matériau est assigné à l'objet,
- Une texture de type image est assigné à ce matériau,
- La normal map est chargée dans cette texture,
- Activez L'option Normal Map,
- Choisissez "Tangent" comme 'Normal Space",
- De retour sur le panneau "Material Buttons", onglet "Textures", activez la texture,
- Dans "Material Buttons", onglet "Map input", validez l'option UV,
- Dans "Material Buttons", onglet "Map to", validez l'option "Nor",
- Dans la fenêtre "3D View, optez pour le rendu "Textured" et activez "Game/Blender GLSL Materials".
Vous êtes maintenant en mesure de vérifier l'aspect de votre "normal map" en temps réel dans Blender