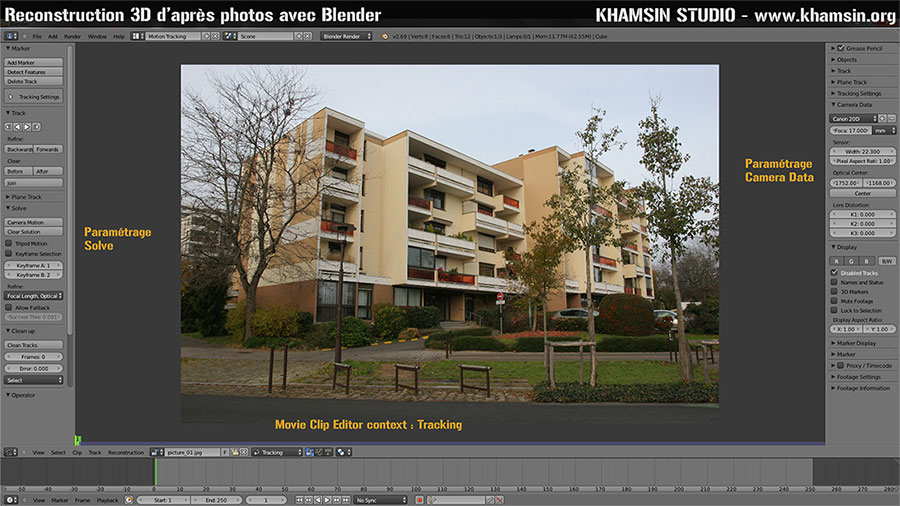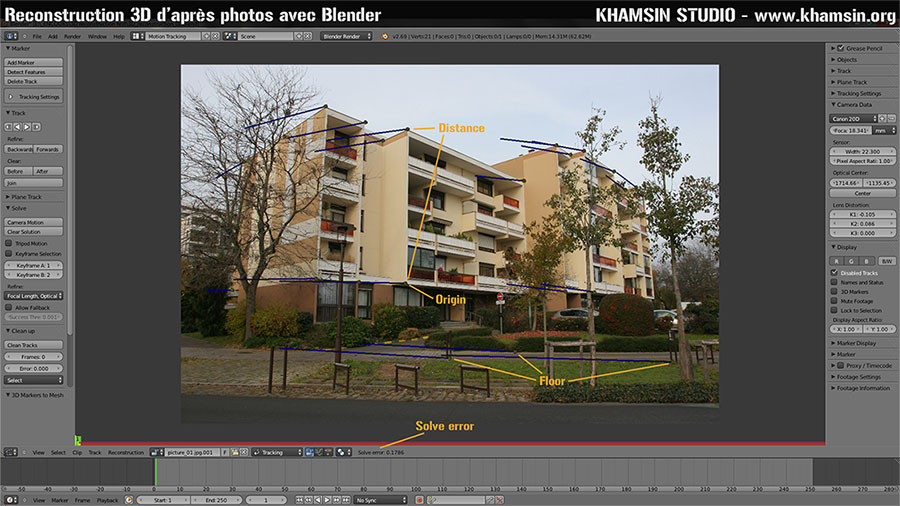Reconstruction 3D d'après photos avec Blender
Par khamsin le samedi 21 décembre 2013, 16:22 - Tutoriaux Blender - Lien permanent
Requis :
Deux prises de vue convergentes du
bâtiment nommées nomDuFichier_01 et nomDuFichier_02
Dimensions des images en pixels
Focale
de la prise de vues en mm
Largeur du capteur de l'appareil
photo en mm
Maîtrise de l'interface de Blender 2.69
Paramétrage de l'interface pour le tracking
Sélectionner l'interface Motion
Tracking
Supprimer les deux fenêtres
supérieures
Importer les deux photographies
Movie
clip Editor : Context Tracking
Création des Markers
Keyframe
1, ajouter un marker ( CTRL + Left click)
Keyframe 2, déplacer le
marker (G)
Liste des markers utiles
3 markers pour
définir le plan sol
1 marker pour définir l'origine de la
scène
1 marker pour définir l'axe X ou Y
2 markers pour
définir une longueur connue
Markers nécessaires pour la
reconstruction 3D
Paramétrage Tracking
Camera Data : Paramétrage de la caméra (largeur du capteur en mm, focale utilisée en mm)
Solve : Keyframe A : 1, Keyframe A : 2, Refine : Focale lenght , Optical center, K1, K2Lancer la recherche d'une solution
Cliquer Camera Motion
Solve error <
0,25 → OK
0,25 < Solve error < 0,75 → Acceptable
Solve
error > 0,75 → Rejeté
Paramétrage de l'interface pour la reconstruction 3D
Movie Clip Editor : Contexte Reconstruction
Ajouter une nouvelle fenêtre 3D View, une fenêtre Outliner et une fenêtre propertiesReconstruction 3D
Ajouter une caméra
Ajouter une
contrainte Camera Solver à la caméra
Les 3D markers apparaissent
dans la fenêtre 3D views
Dans la fenêtre Movie Clip Editor,
sélectionner les 3 markers représentant le sol
Cliquer
Orientation / Floor
Sélectionner le marker représentant
l'origine de la scène
Cliquer Orientation / Origin
Sélectionner
les deux markers représentant une distance connue
Définir le
champs Orientation / Distance (10m dans cet exemple)
Cliquer
Orientation / Ser Scale
Dans la fenêtre 3DView, passer en vue
Caméra (0)
Dans la fenêtre Movie Clip Editor, cliquer Clip / Set
as Background
La photographie apparaît dans la fenêtre 3DView
Cliquer 3D markers to Mesh
Le nuage de point apparaît dans la
fenêtre 3D
Dans la fenêtre 3DView, sélectionnner le nuage de
point
Ajouter une contrainte Copy Transform avec pour target la
caméra
En Keyframe 1, sélectionner le nuage
de points
Apply / Visual Transform (CTRL+A → Visual Transform)
Enfin, supprimer la contrainte Copy Transform sur le nuage de points
Modélisation du Bâtiment
Dans
la vue 3DView, passer en vue Caméra
Sélectionner le nuage de
points
Passer en mode Edit (Tab) et construire les volumes.
Liens utiles :
WikiBlender/2.6/Manual/Motion Tracking
EN : http://wiki.blender.org/index.php/Doc:2.6/Manual/Motion_Tracking
FR : http://wiki.blender.org/index.php/Doc:FR/2.6/Manual/Motion_Tracking