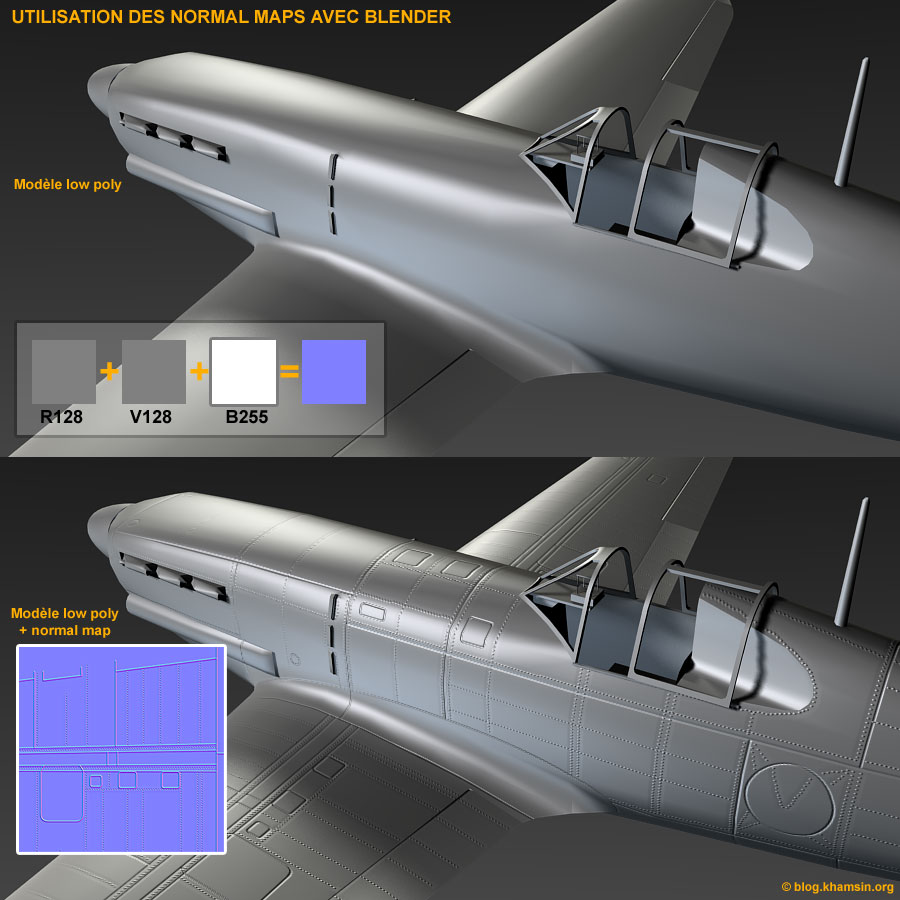Dans un article précédent, je vous ai indiqué qu'il existe deux méthodes pour réaliser les normal map.
- Extraire les informations géométriques d'un modèle 3D détaillé. On utilisera la fonction "Bake normal map from selected object",
- Dessiner une texture en niveau de gris et générer la normal map avec un plugin dans votre application 2D.
C'est la première méthode que j'utiliserai ici pour la roue du Boeing B-17.
La modélisation d'une roue même très détaillée ne présente aucune difficulté
particulière. Vous trouverez d'ailleurs aisément sur la toile de nombreux
tutoriaux sur ce sujet.
Ensuite, il vous faudra modéliser une autre version de votre roue, cette fois
ci en basse résolution. C'est celle que nous utiliserons dans notre modèle
final. Donc... prenez garde de ne pas mettre trop de faces... pensez a
l'utilisateur qui ne possède pas forcément un ordinateur puissant !
Création de la normal map
- Modélisation du modèle 3D haute résolution,
- Modélisation du modèle 3D basse résolution,
- Dépliage UV du modèle 3D basse résolution,
- Affectez une nouvelle image au dépliage UV du modèle basse résolution
- Positionnez les deux objets au même endroit (et pas comme sur la capture d'écran proposée),
- Sélectionnez le modèle haute résolution ET le modèle basse résolution... dans cet ordre !
- Dans le menu "Scene" (F10), onglet "Bake", activez l'option "Normal" et l'option "Selected to active",
- et lancez le rendu de la normal map en cliquant sur "Bake".
En fait non, vous avez passez un peu de temps à modéliser cette roue en haute résolution alors capitalisons un peu notre travail en créant un baking de l'occlusion ambiante.
Occlusion ambiante... ca ne vous dit rien ?
Alors consultez cet autre article .